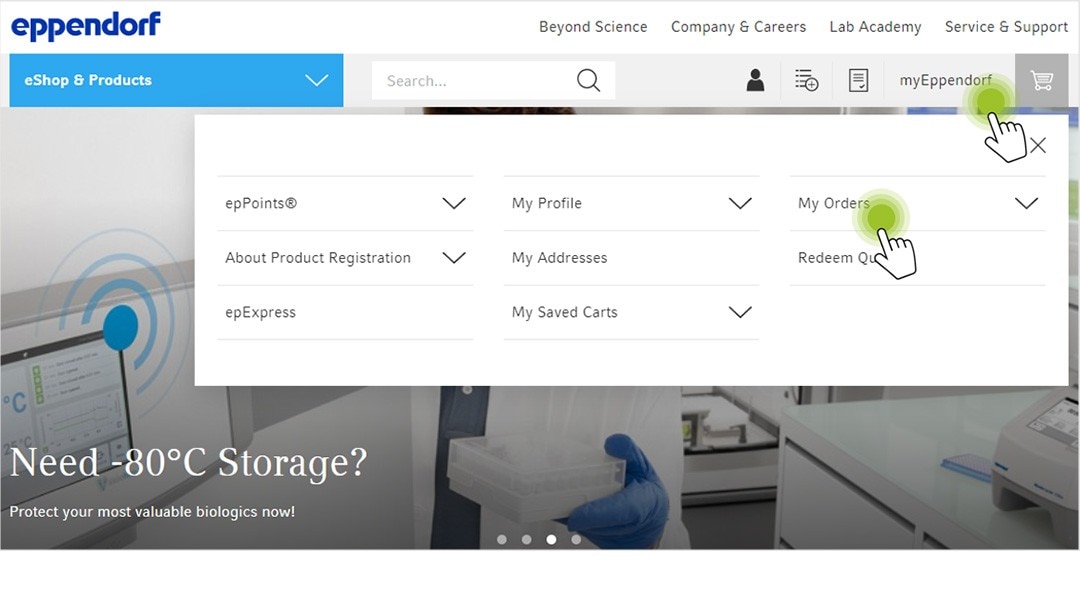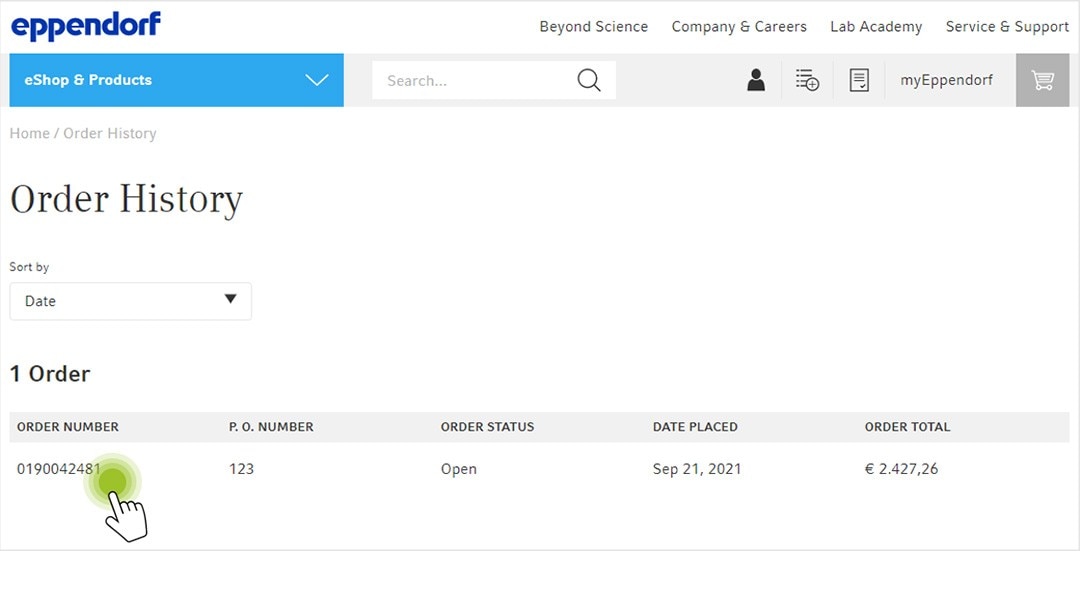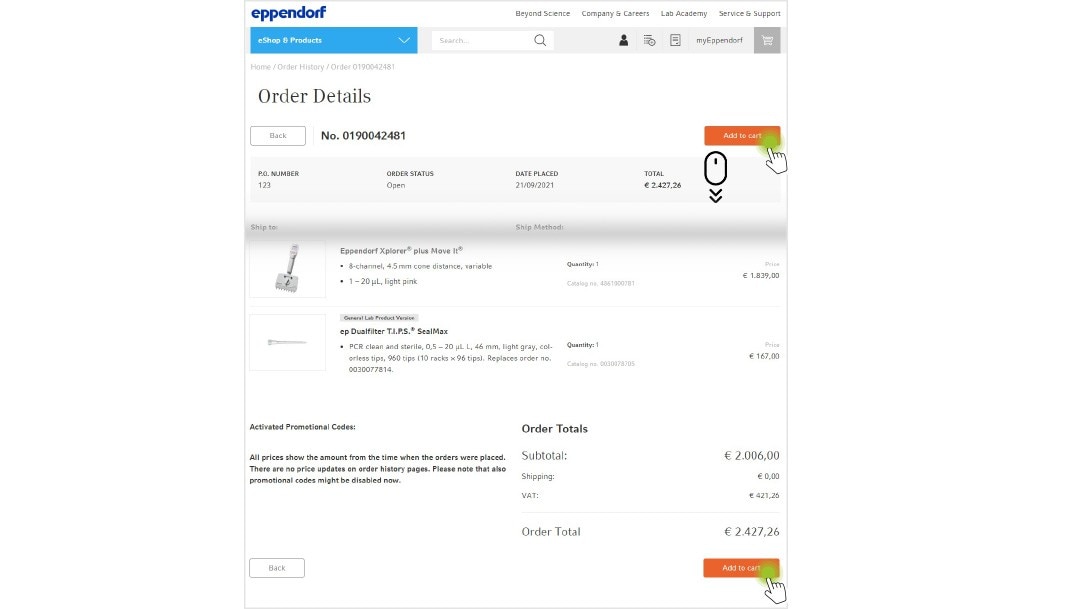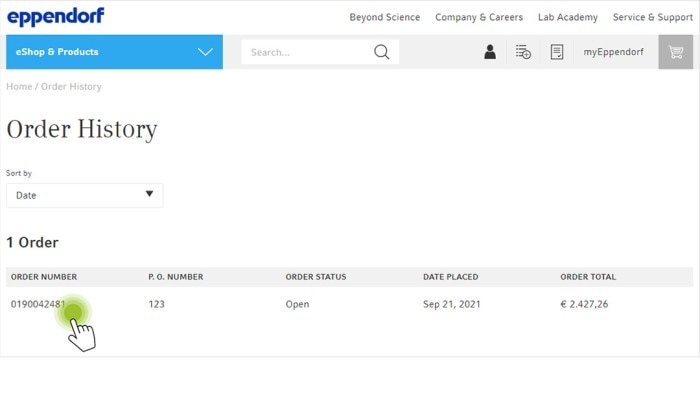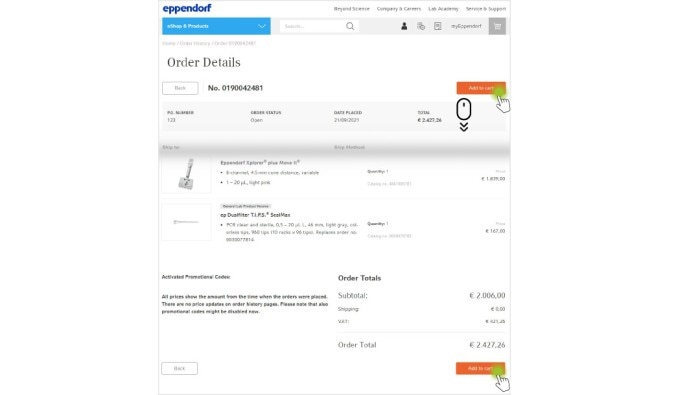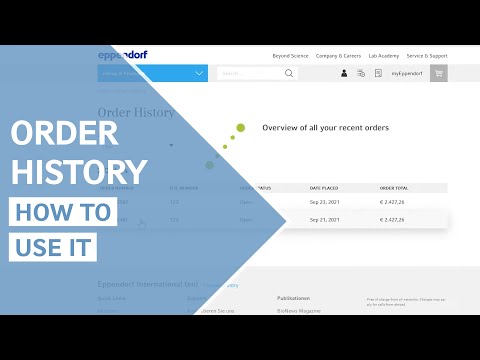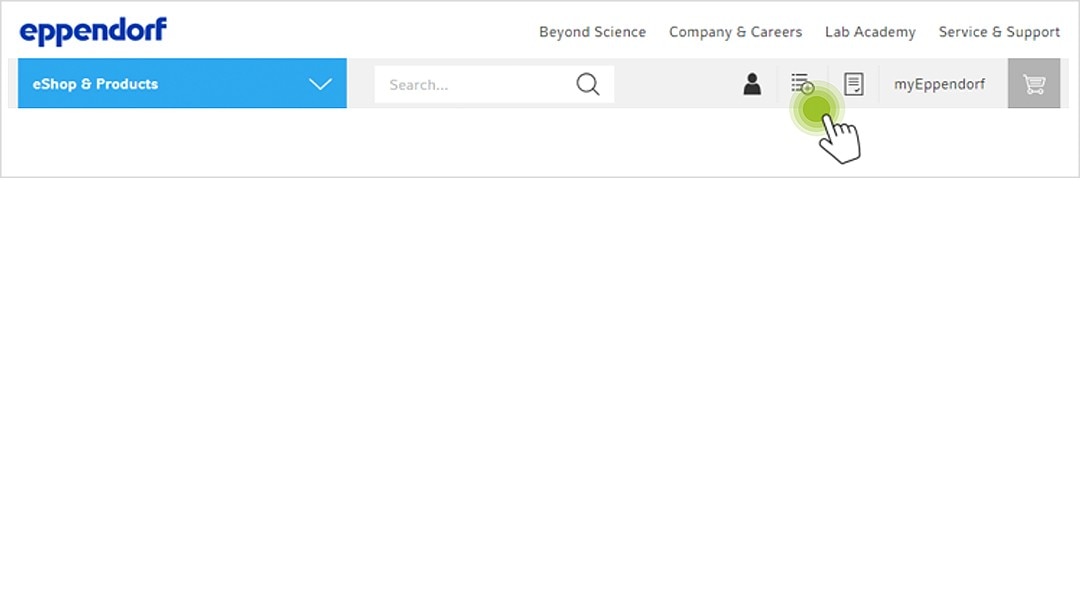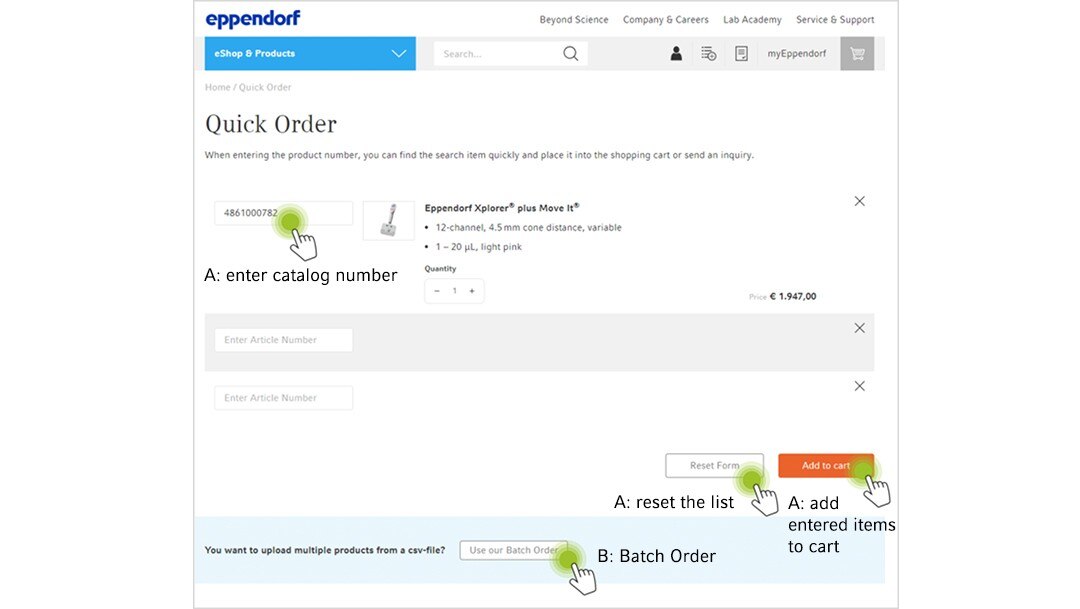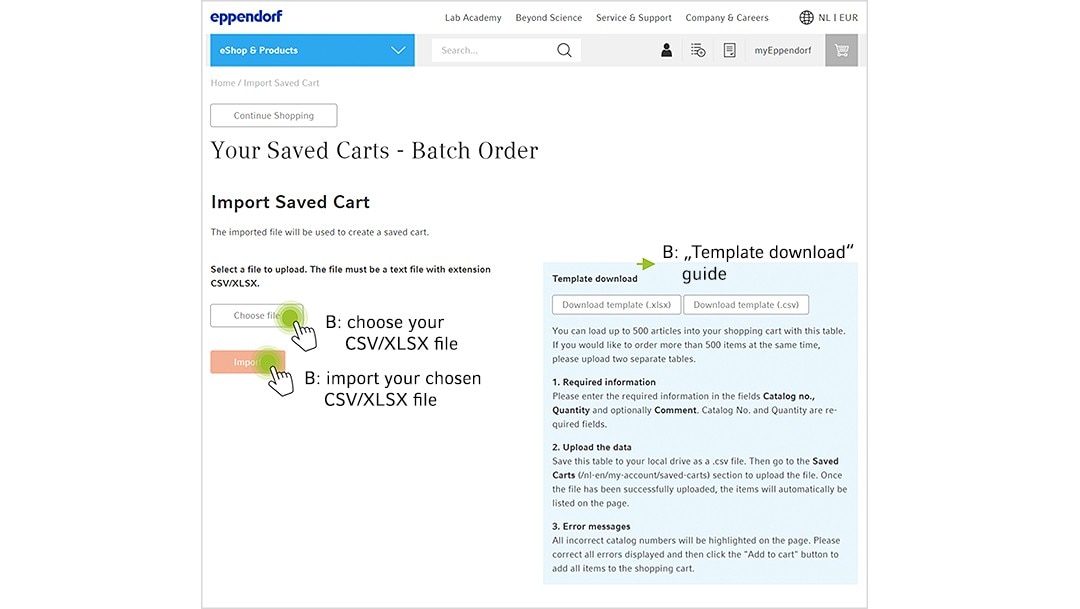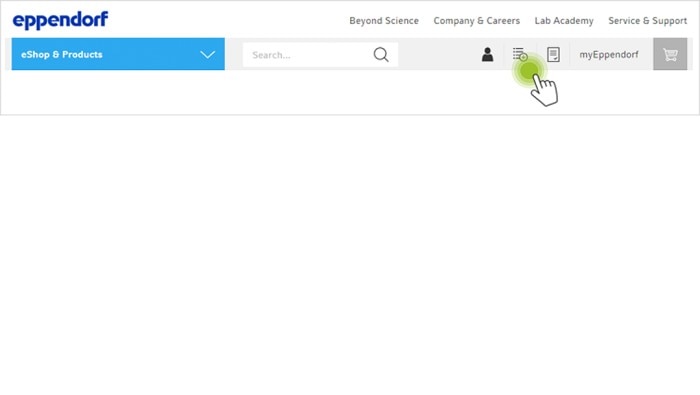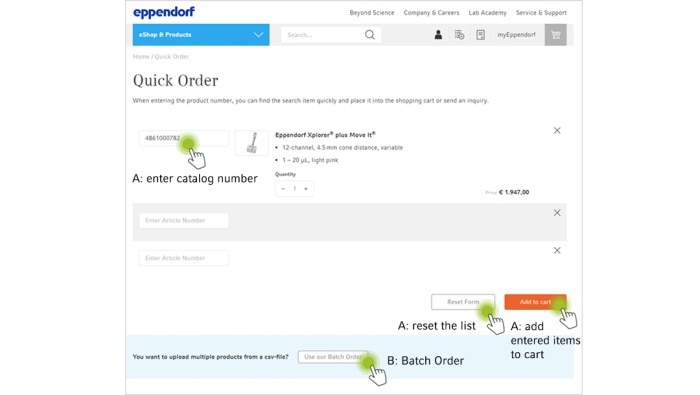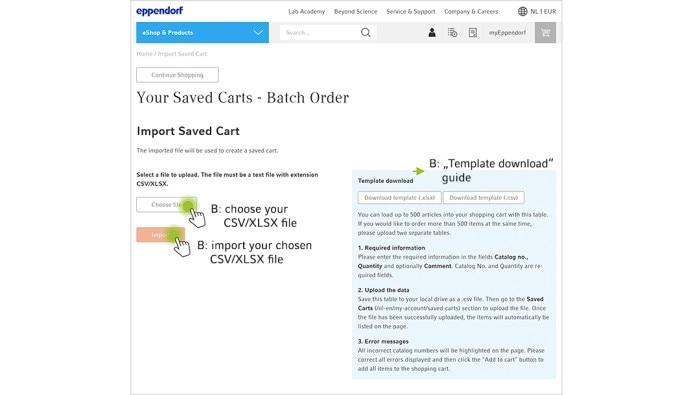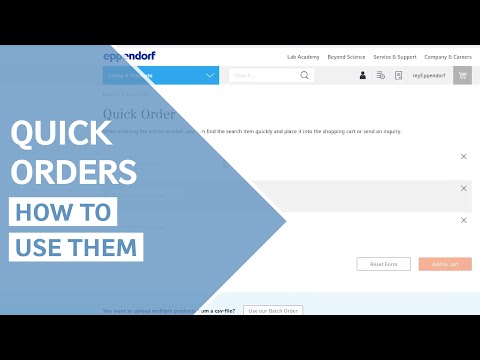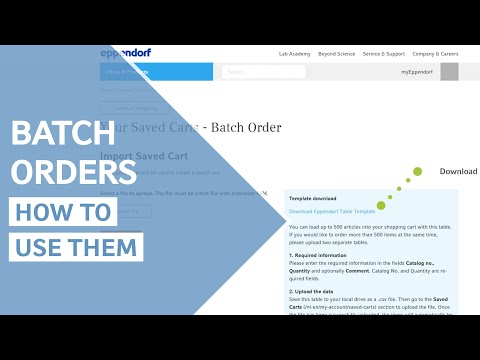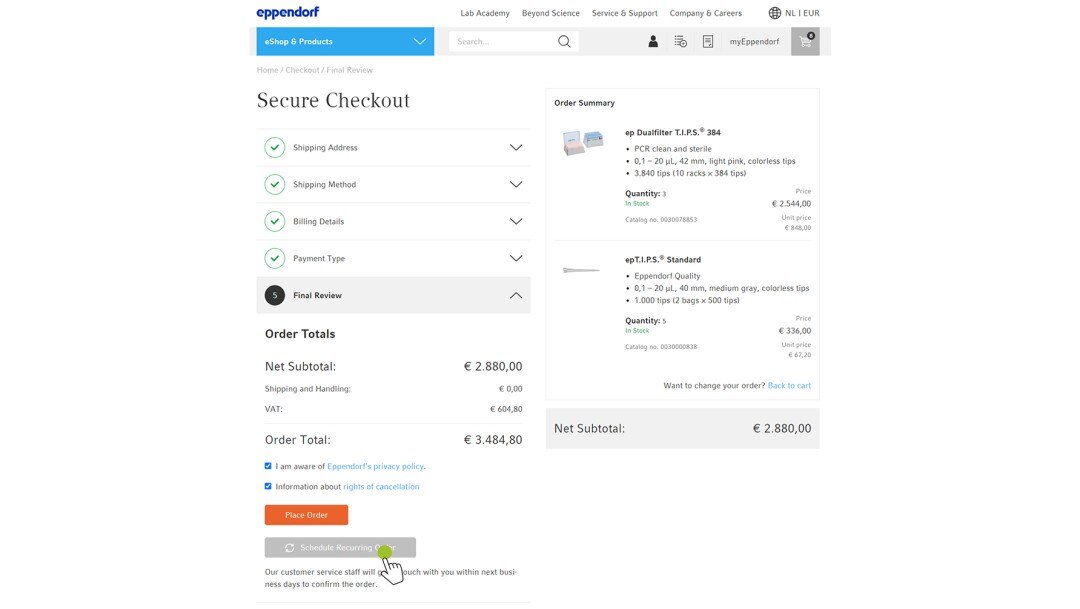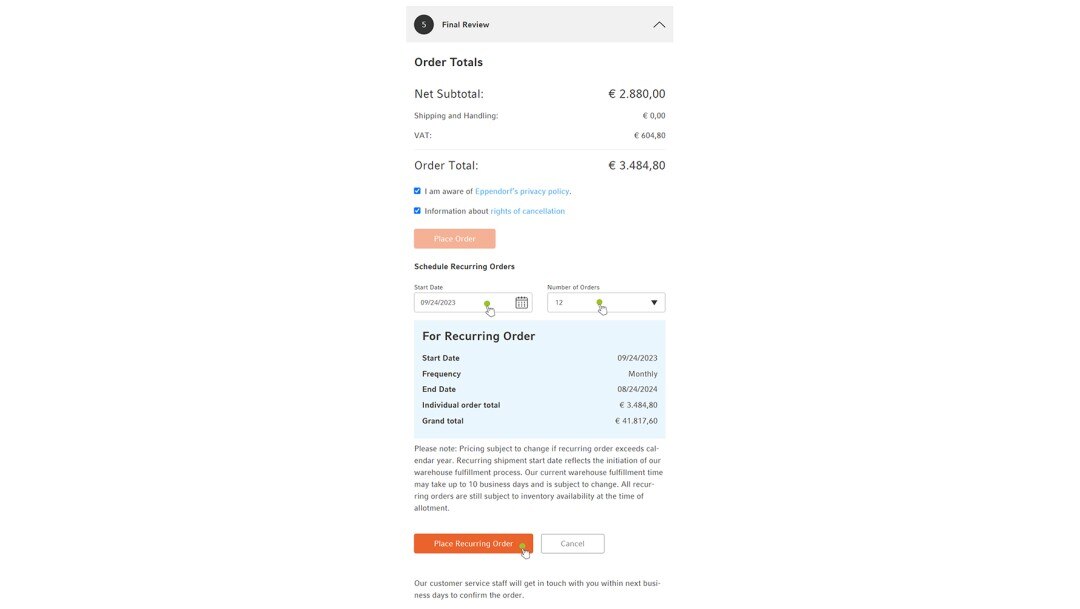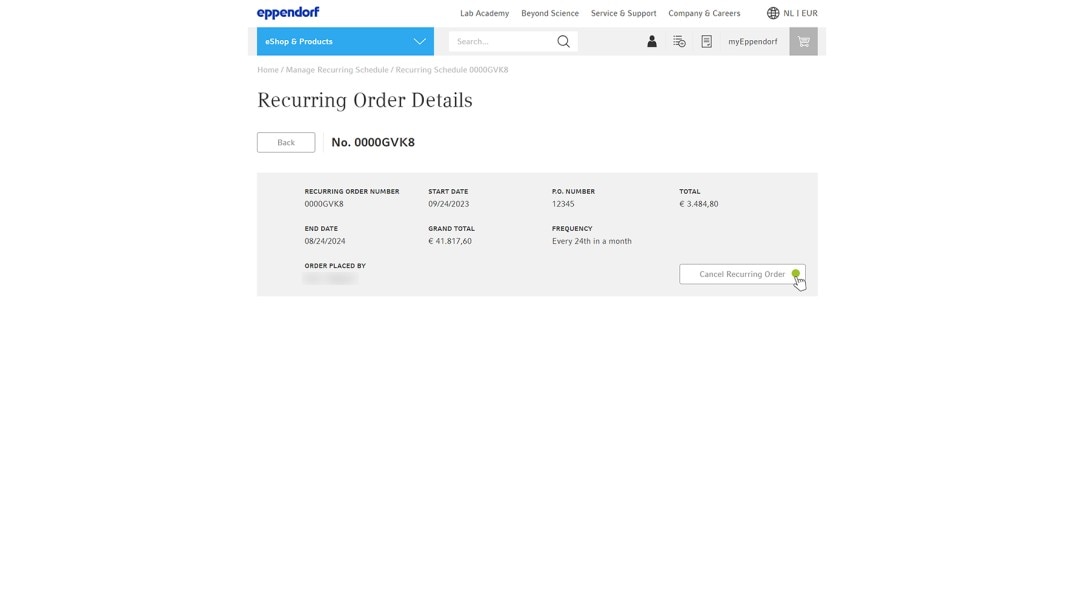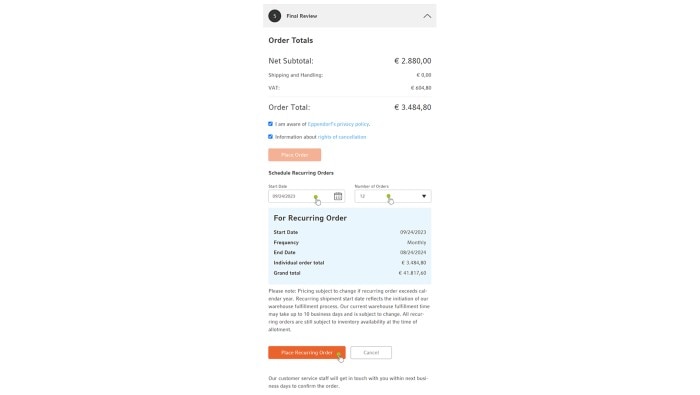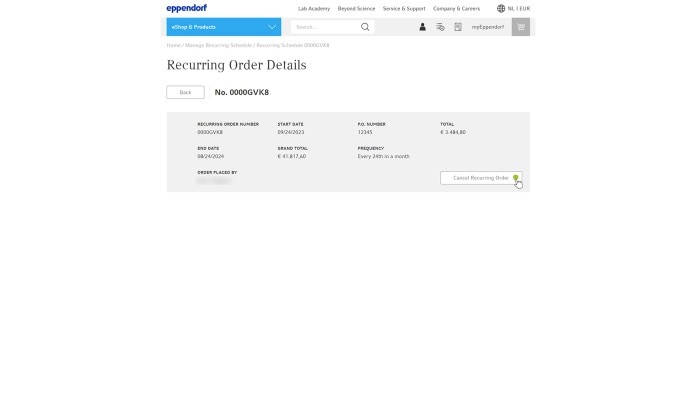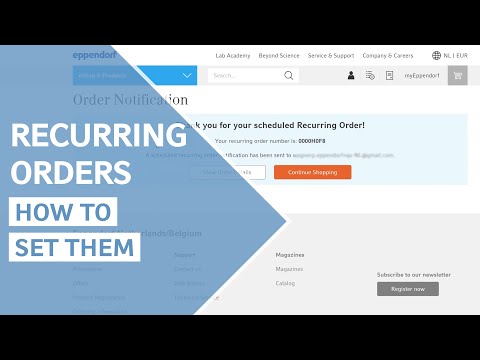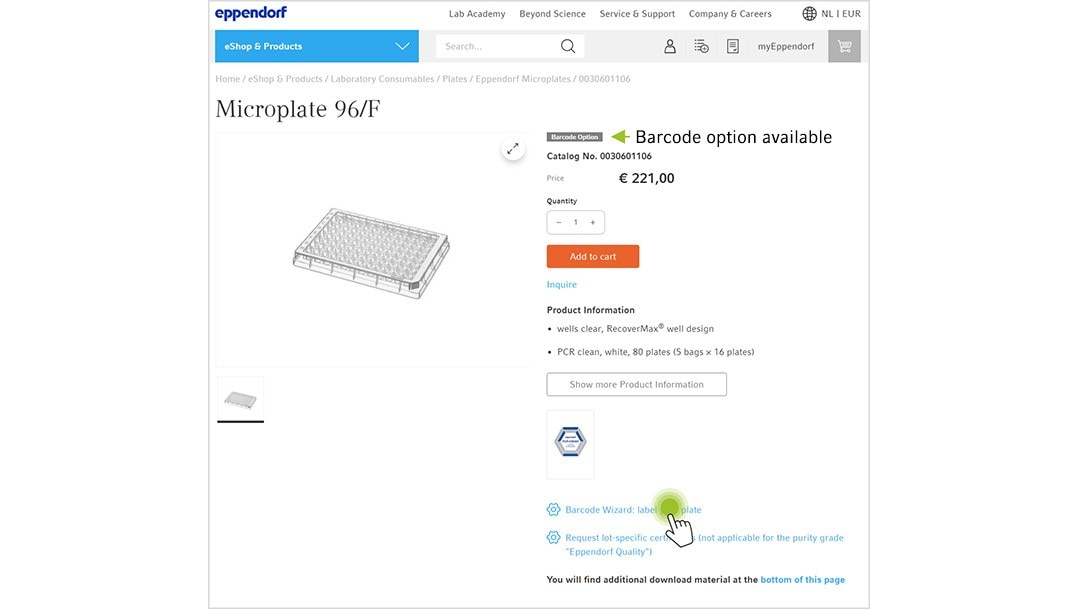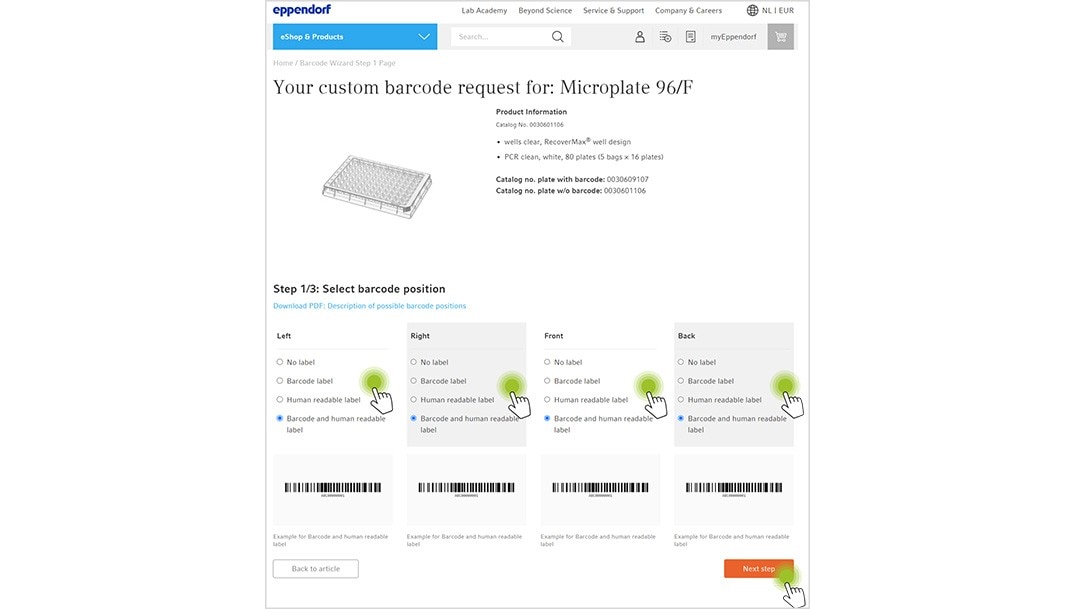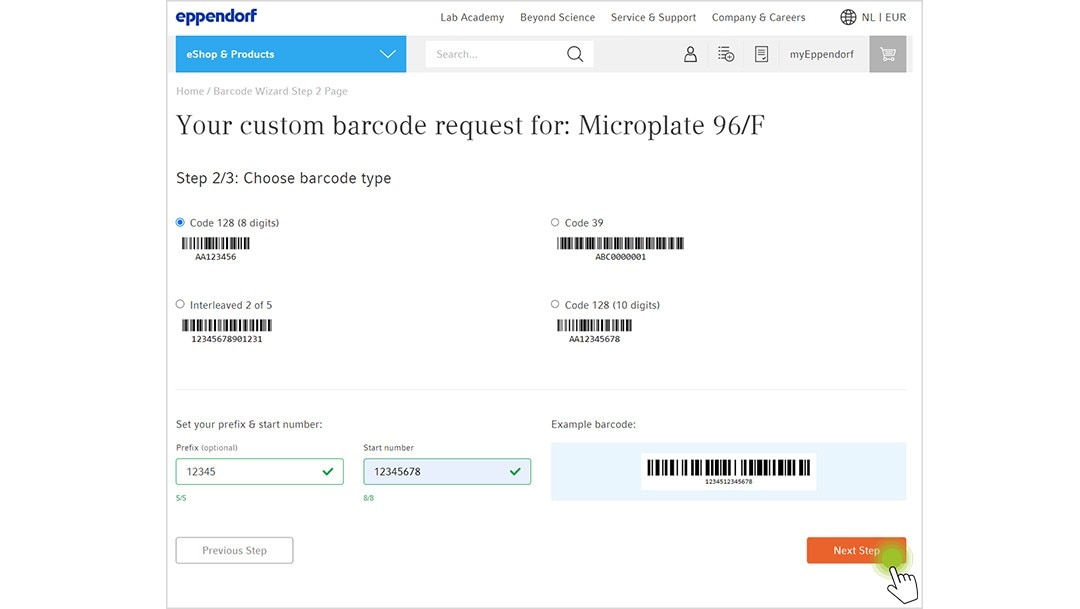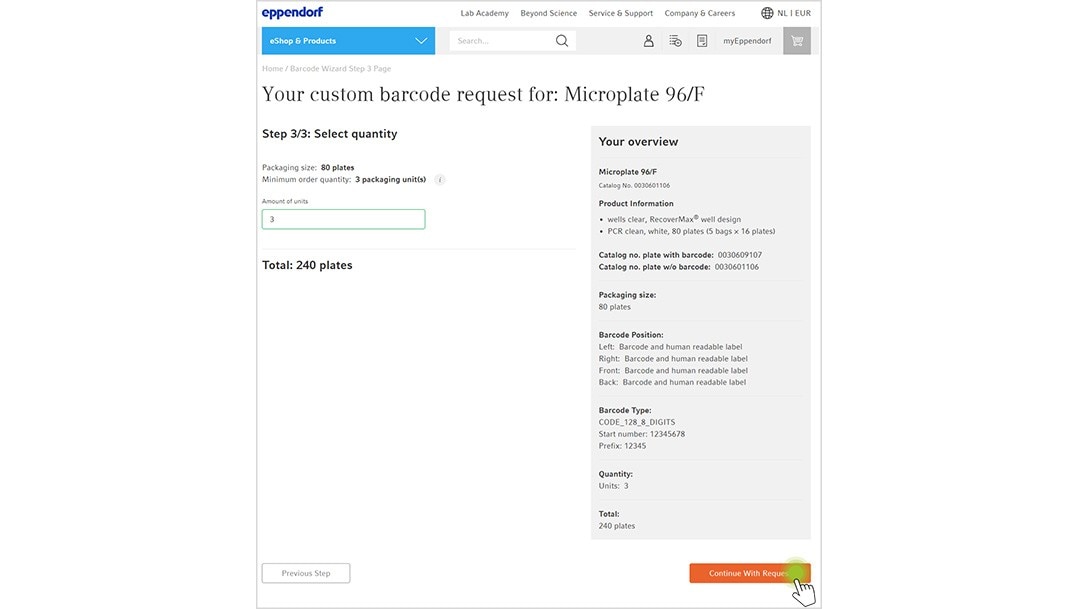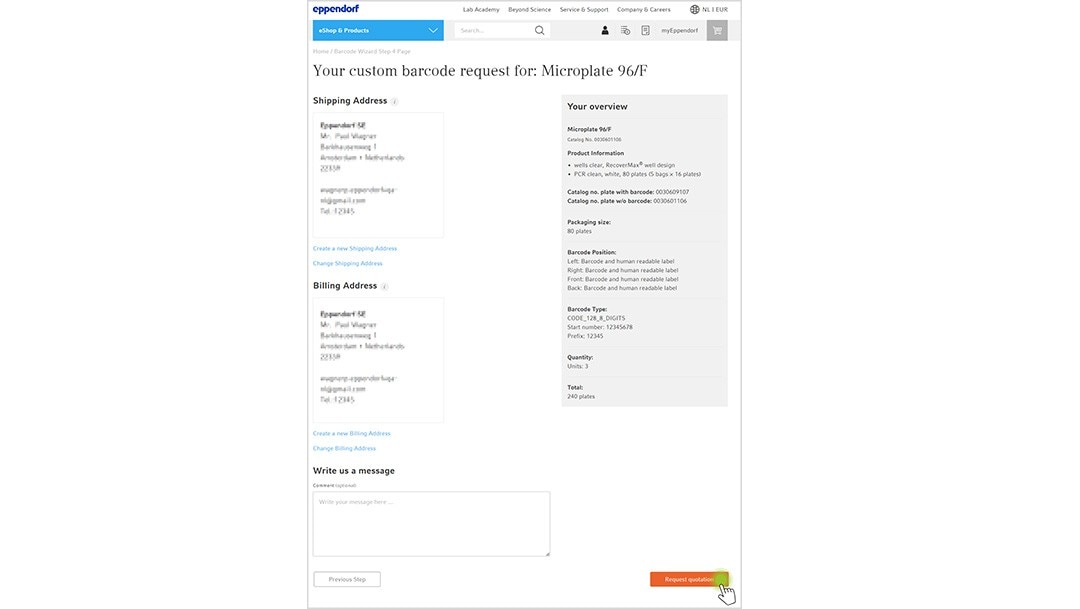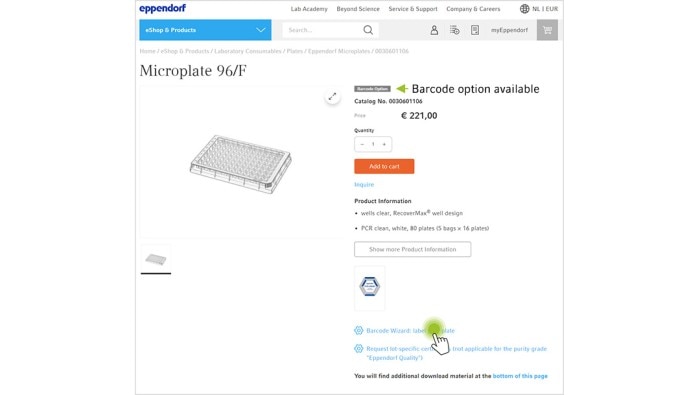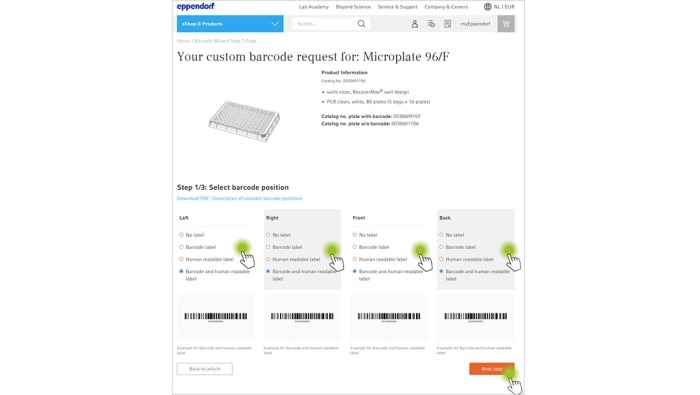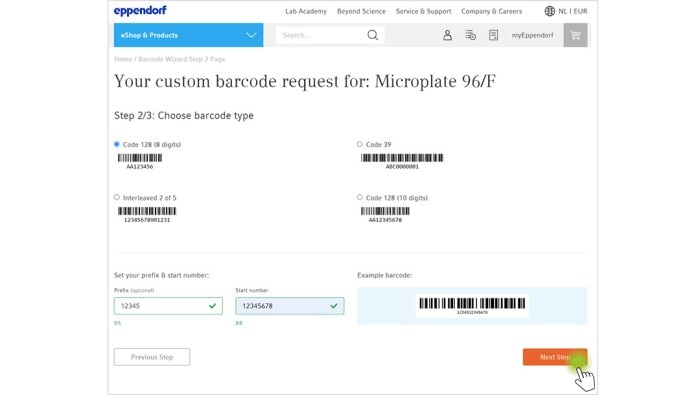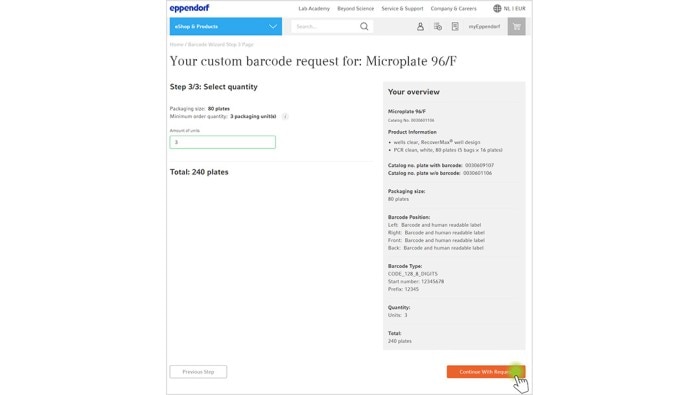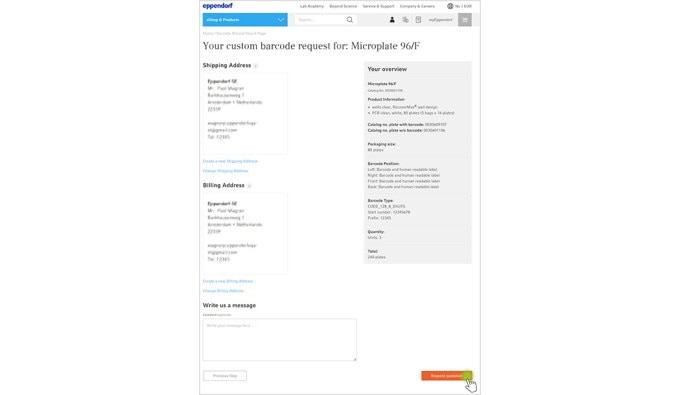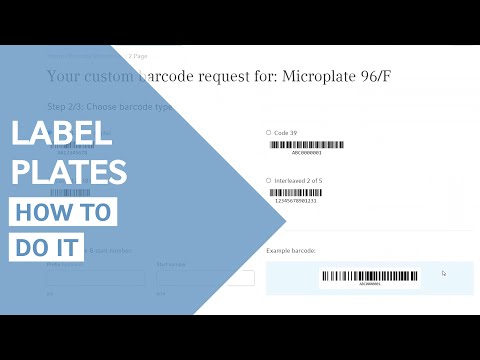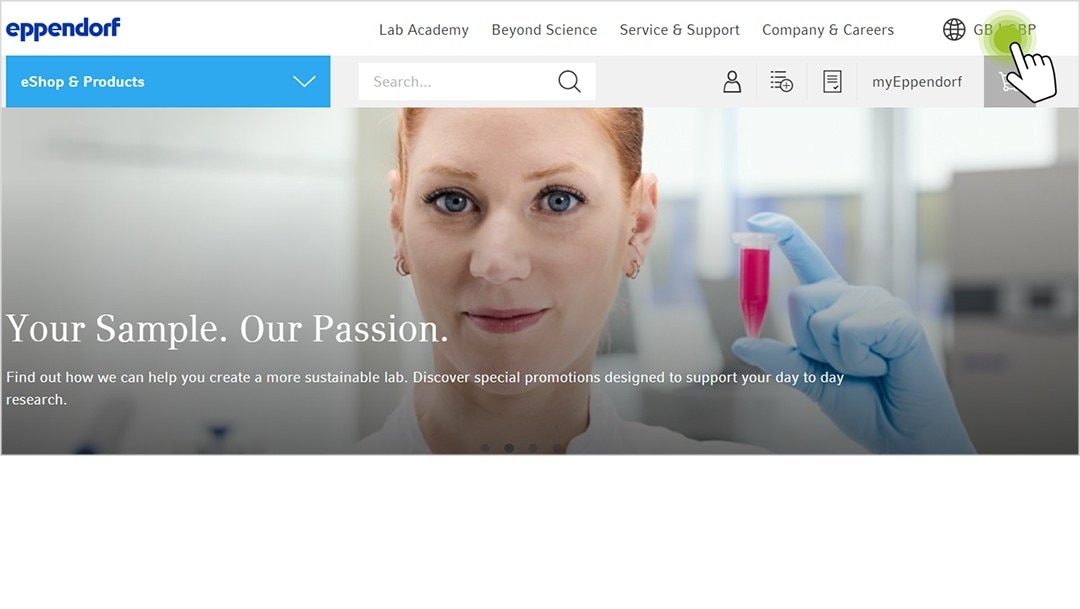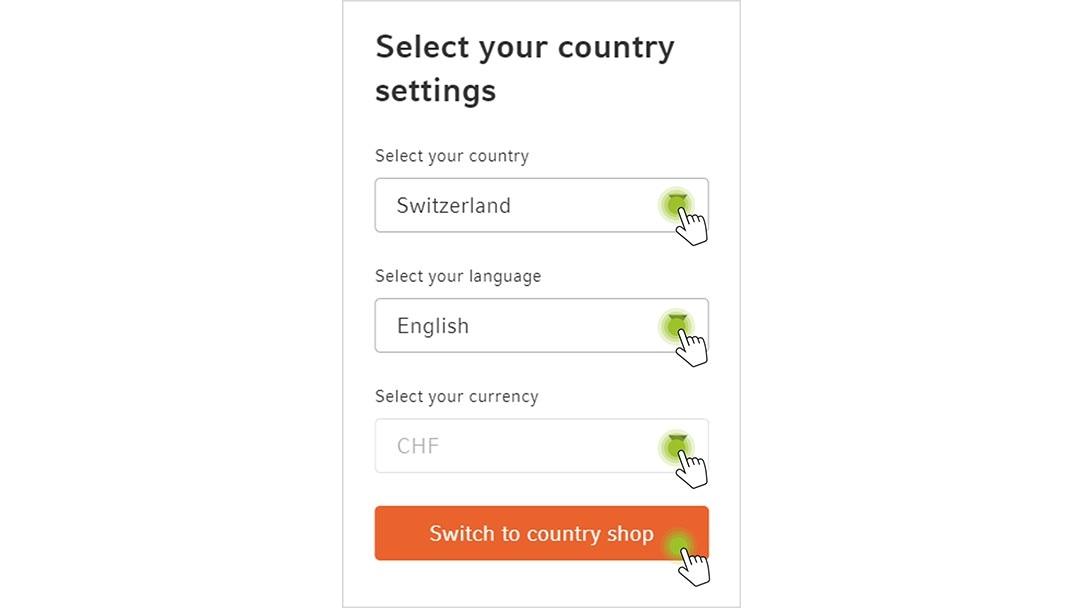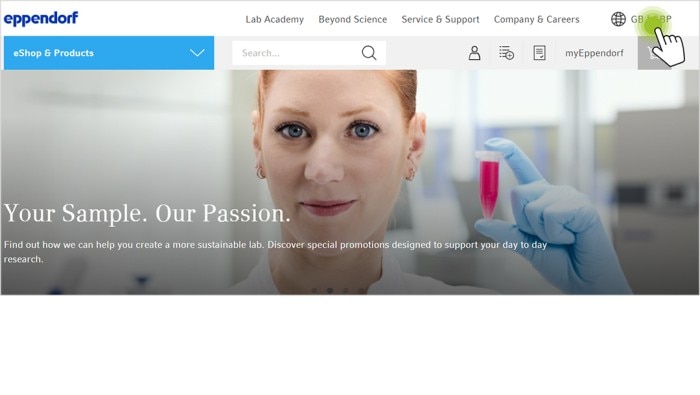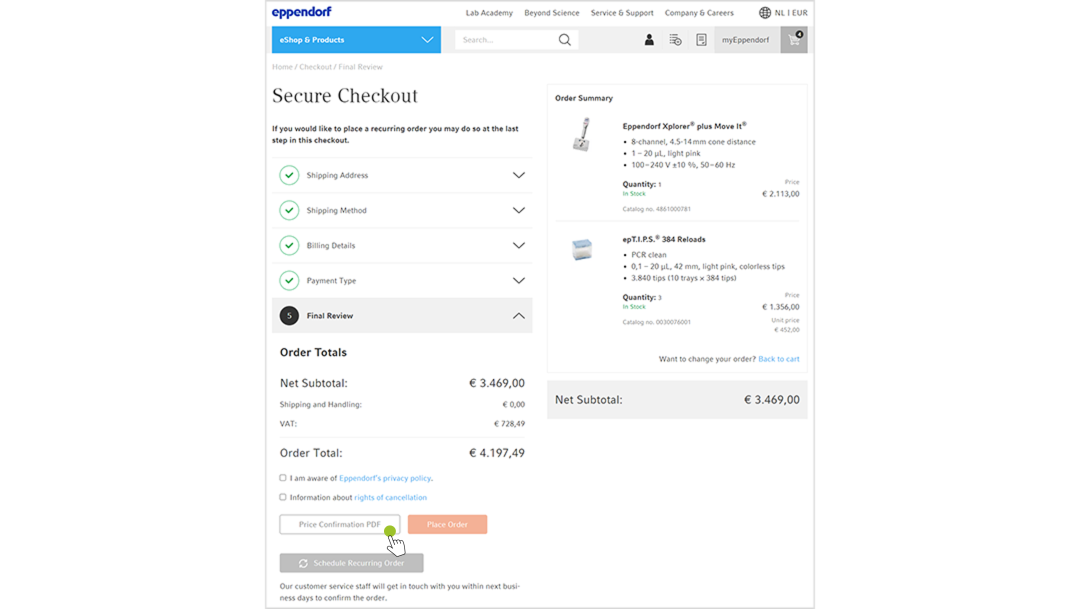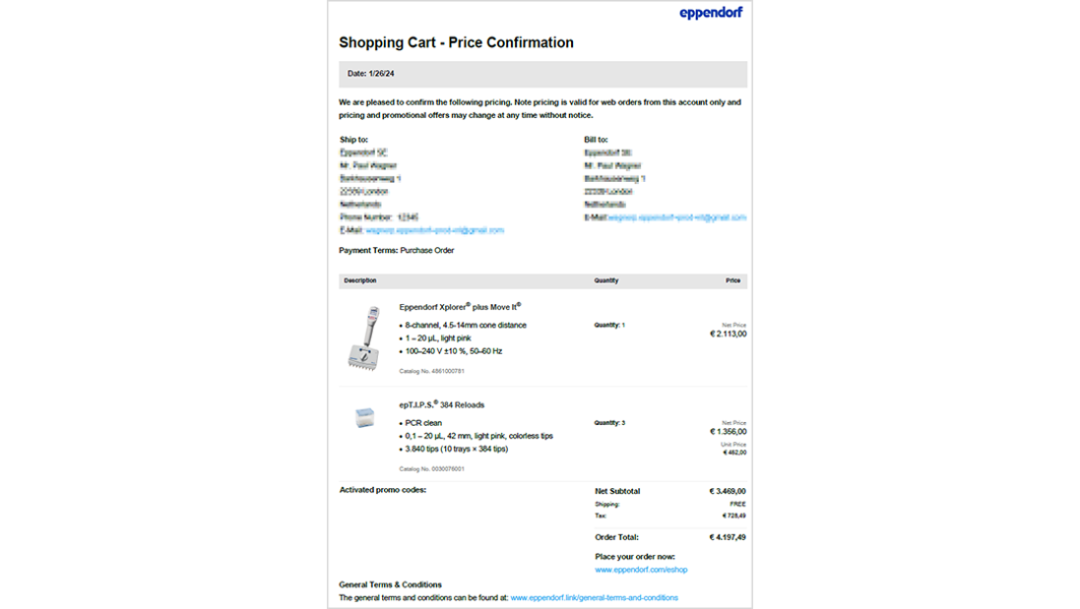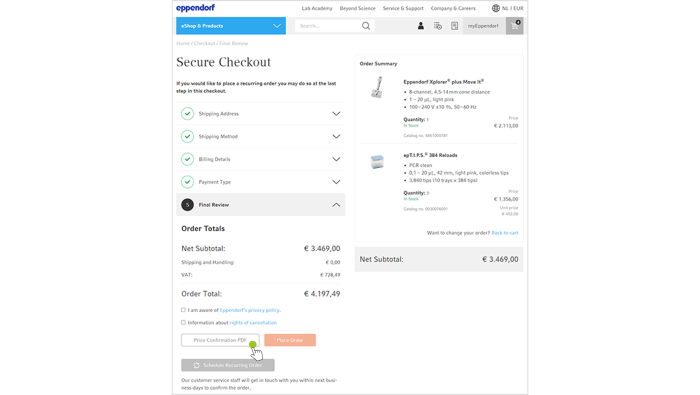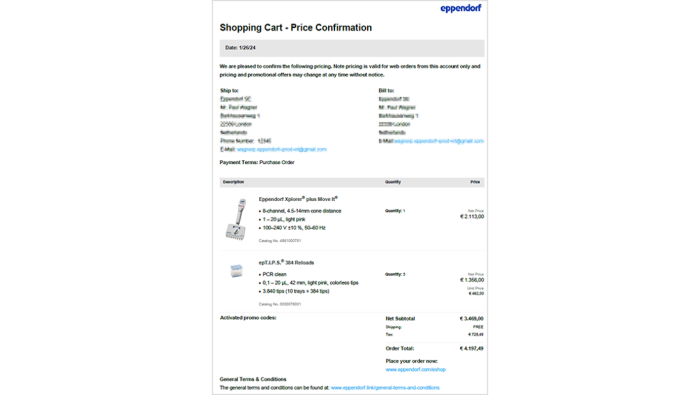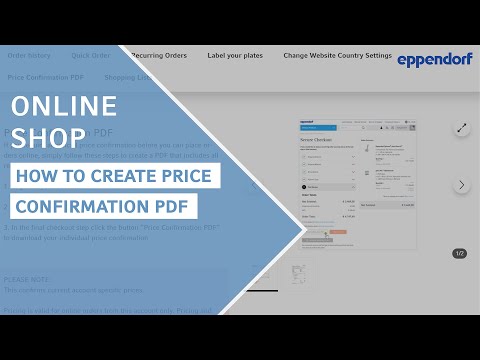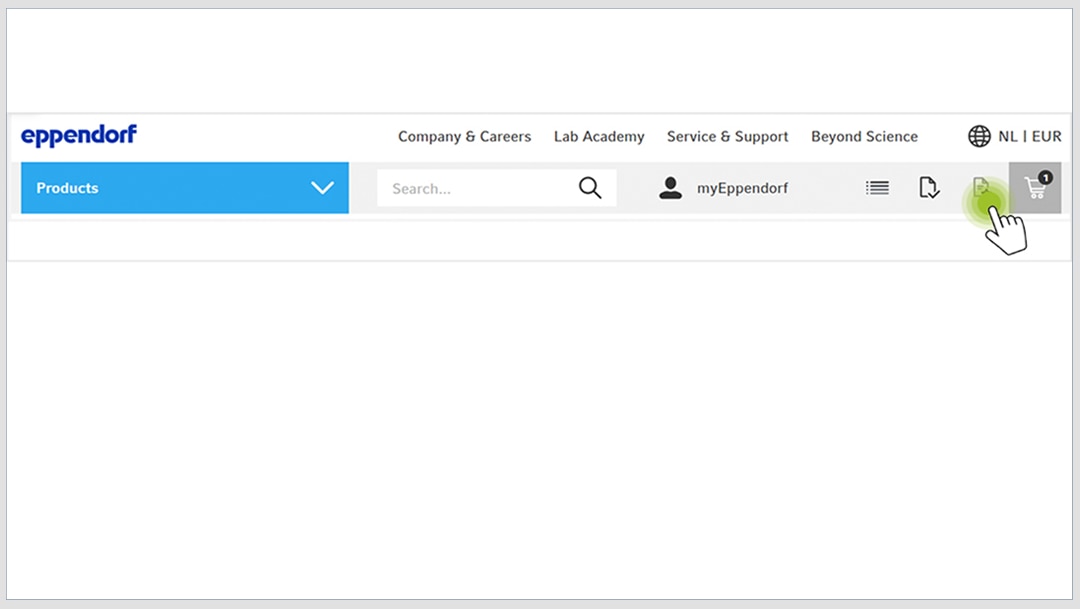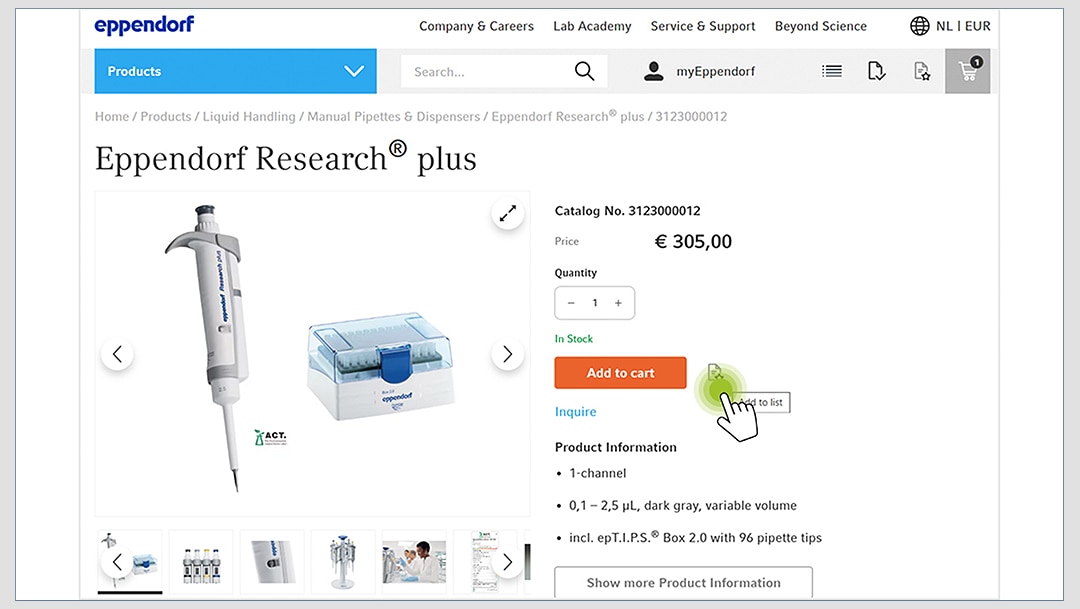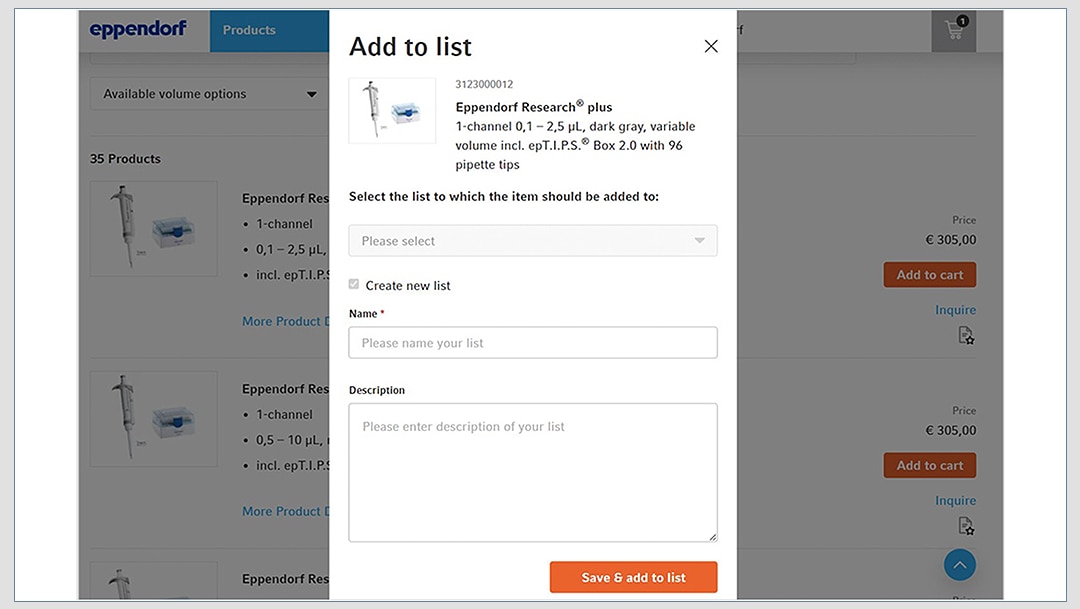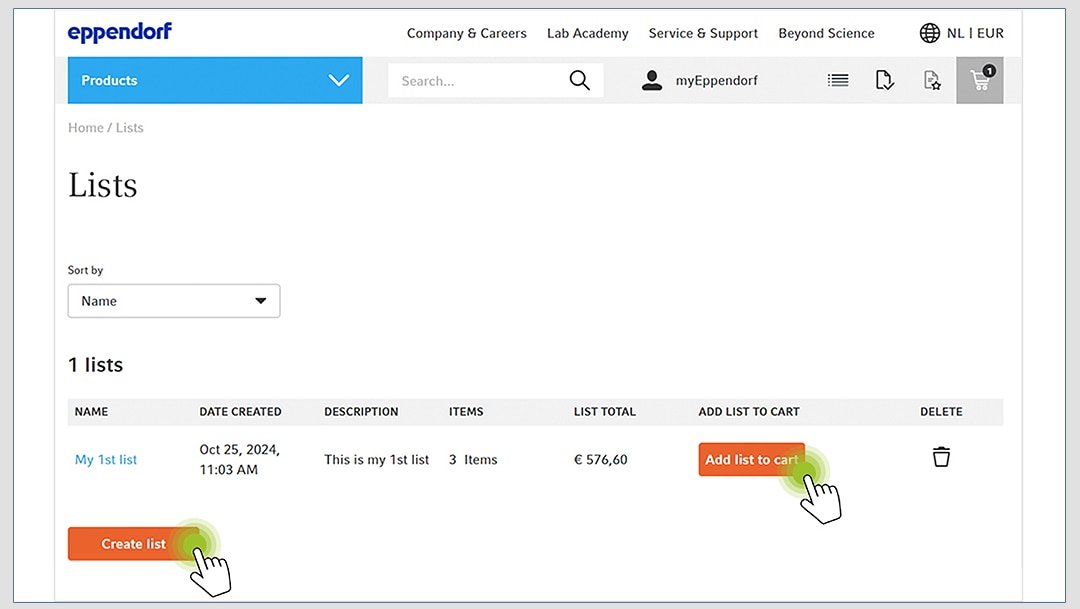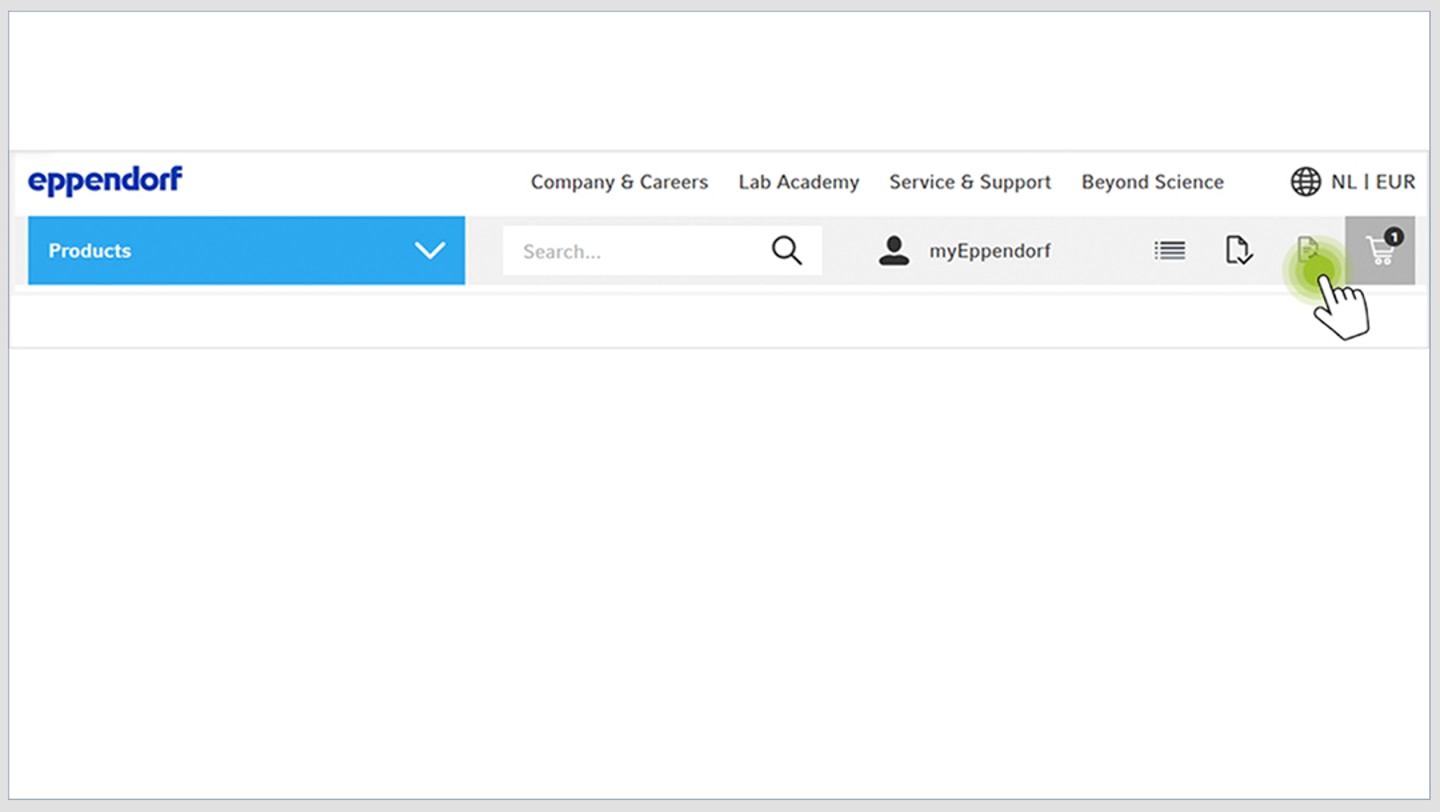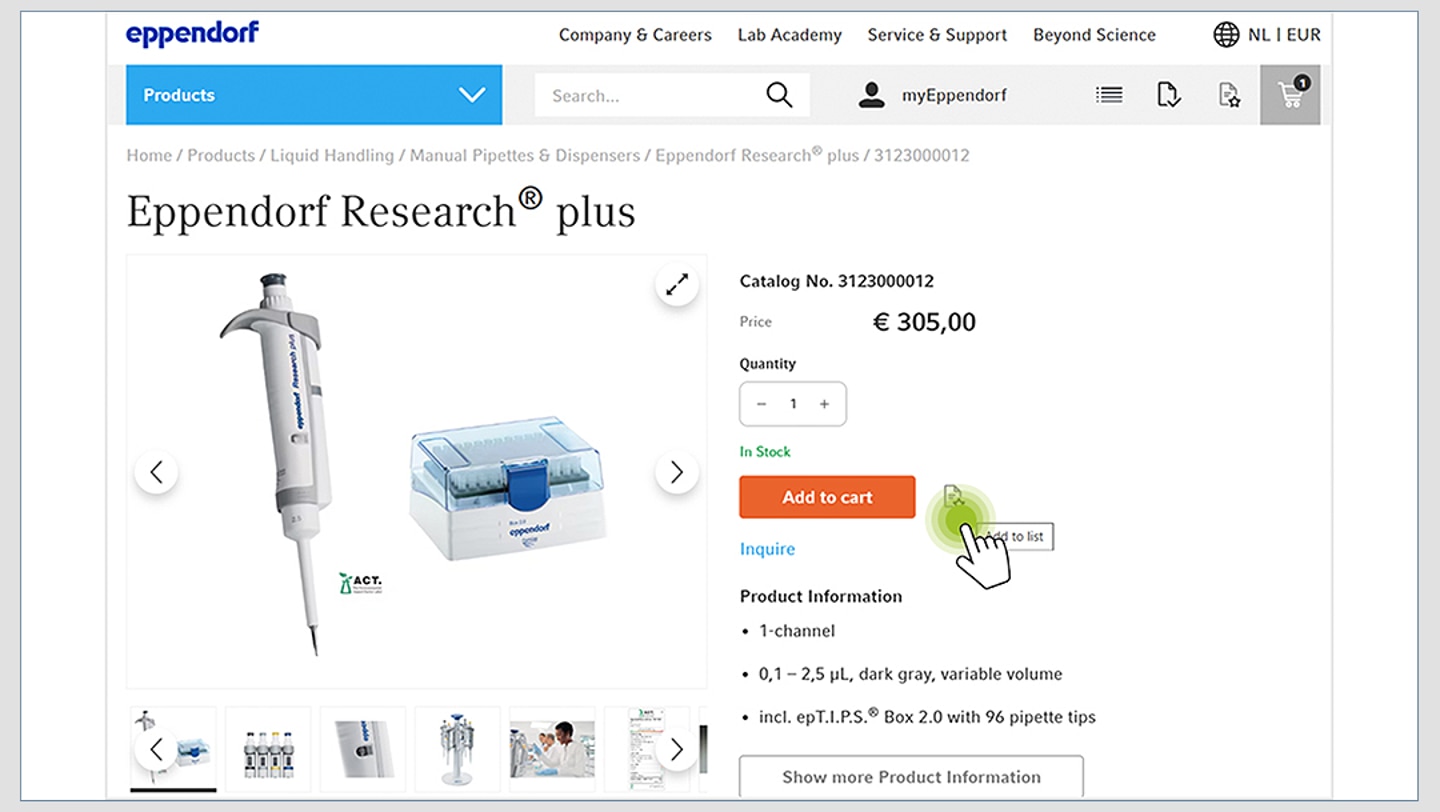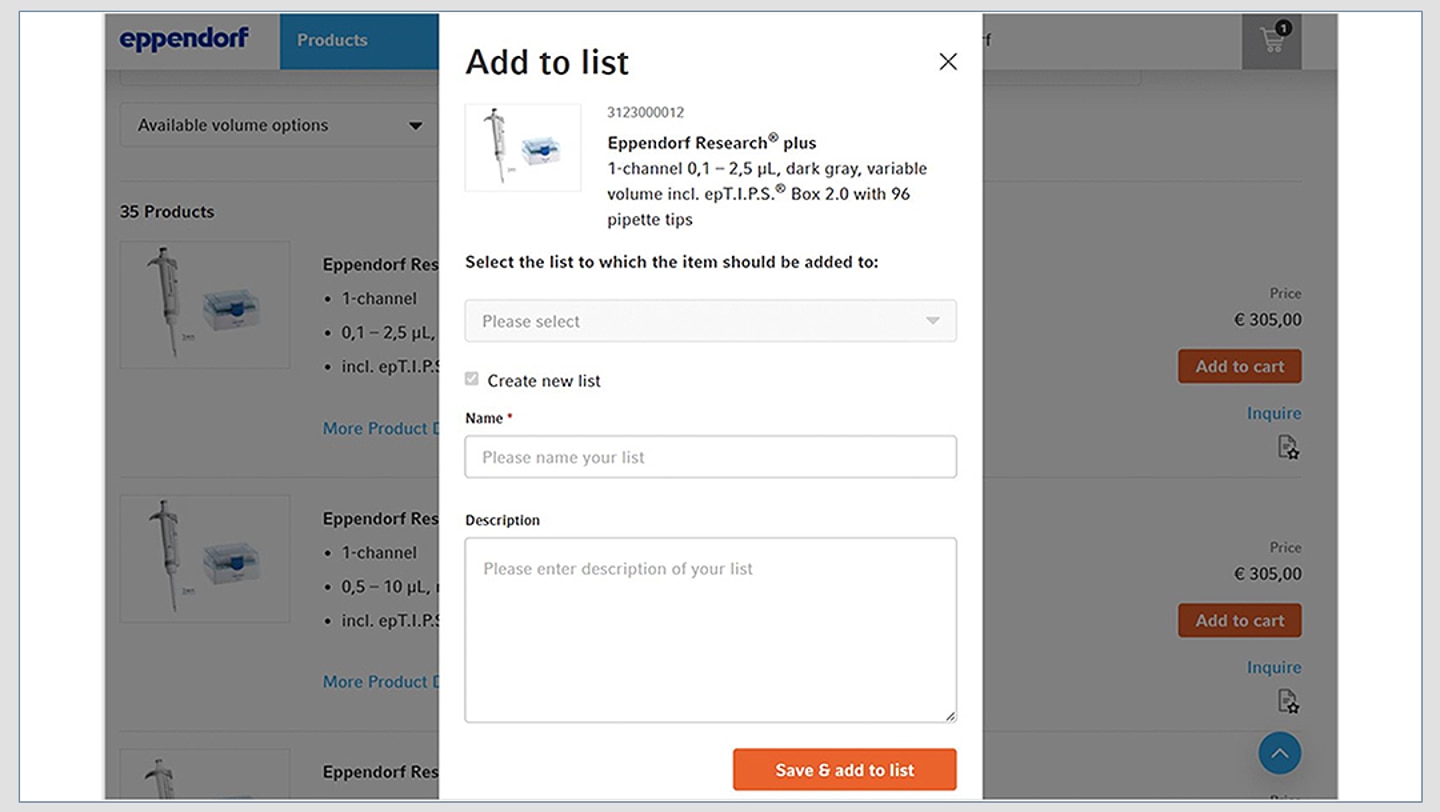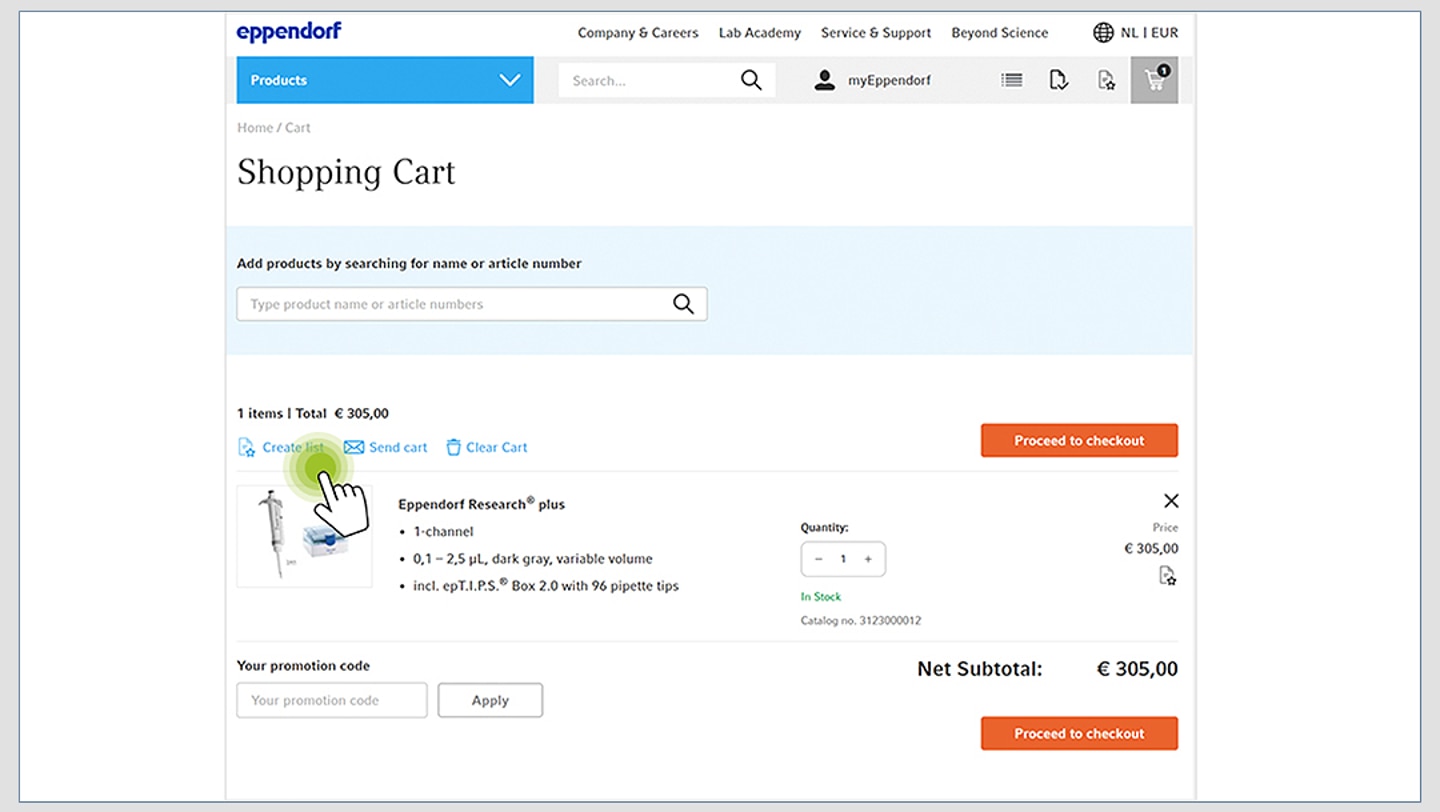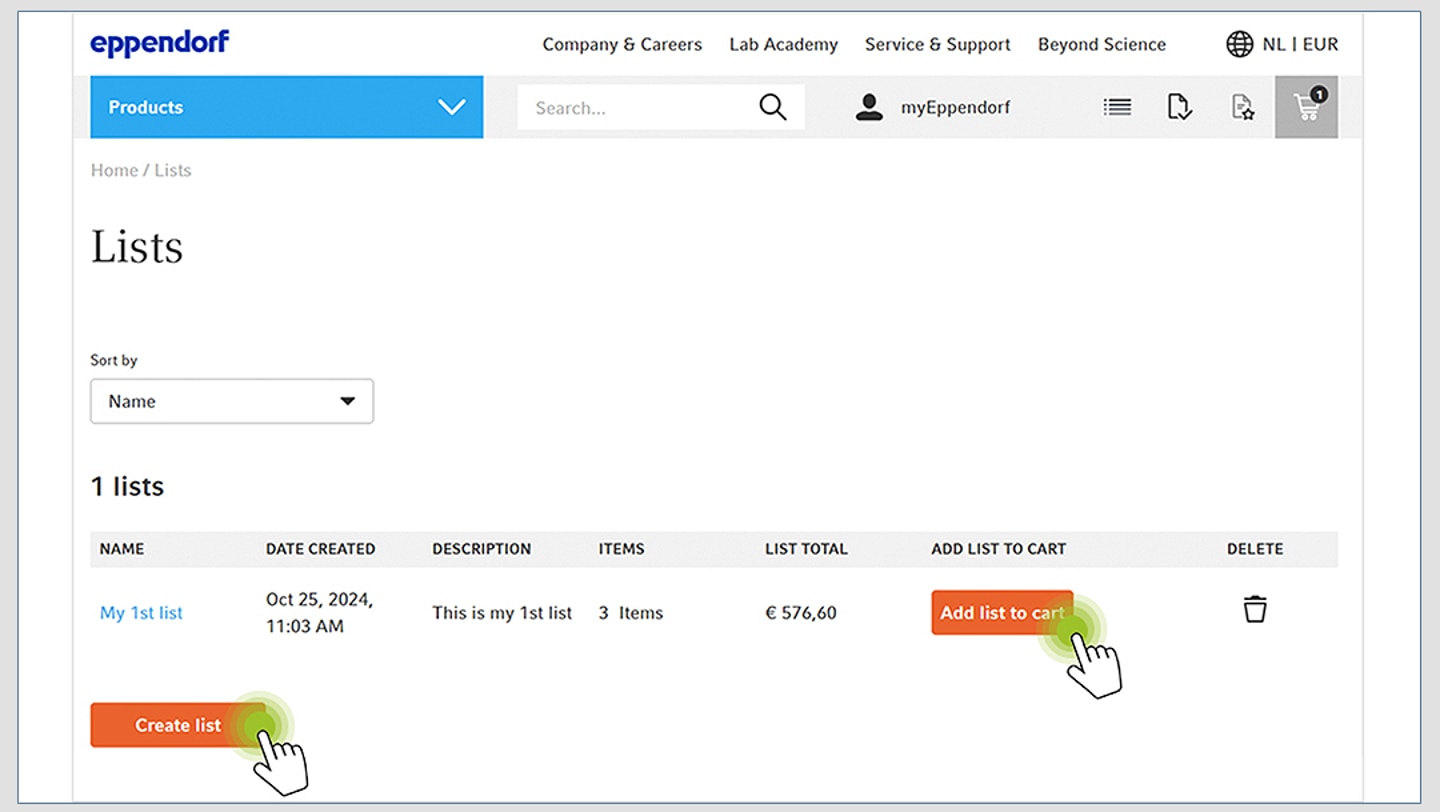MENÜ
AT | EUR
AT | EUR
-
- Tischzentrifugen
- Standzentrifugen
- Gekühlte Zentrifugen
- Mikrozentrifugen
- Mehrzweckzentrifugen
- Hochgeschwindigkeitszentrifugen
- Ultrazentrifugen
- Concentrator
- IVD Produkte
- High-Speed and Ultracentrifuge Consumables
- Zentrifugenröhrchen
- Zentrifugenplatten
- Gerätemanagement
- Proben- und Informationsmanagement
-
- Manuelles Pipettieren & Dispensieren
- Mechanische Pipetten
- Elektronische Pipetten
- Mehrkanalpipetten
- Direktverdrängerpipetten & Dispenser
- Automatisches Pipettieren
- Flaschenaufsatzdispenser
- Pipettierhilfen
- Pipettenspitzen
- Verbrauchsartikel für die Automation
- Zubehör für Dispenser & Pipetten
- Zubehör für die Automation
- Services für Dispenser & Pipetten
Sorry, we couldn't find anything on our website containing your search term.
Anleitung zur Nutzung der Website – eShop-Funktionen
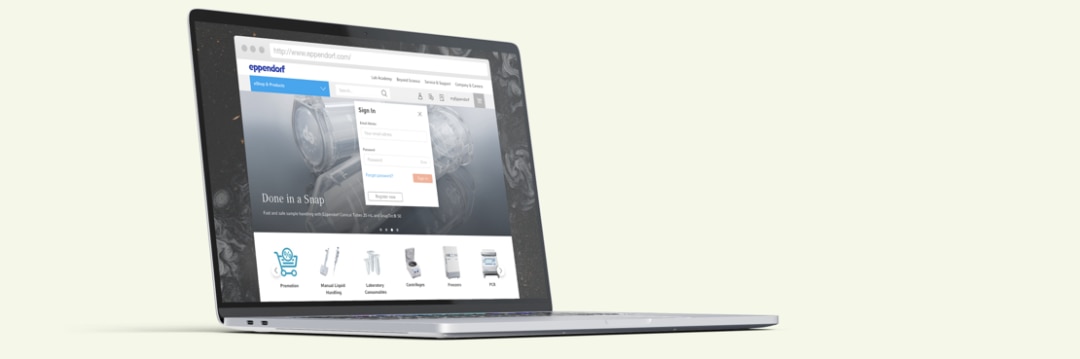
Bestellhistorie
Schnellbestellung
Abo-Lieferungen
Kennzeichnen Sie Ihre Platten
Ländereinstellungen der Website ändern
Preisbestätigungs-PDF
Bestellhistorie
Wenn Sie Details zu Ihren früheren Bestellungen im Onlineshop einsehen oder frühere Bestellungen wiederholen möchten, führen Sie diese einfachen Schritte durch, um auf Ihre Bestellhistorie im Onlineshop zuzugreifen:
1. Melden Sie sich bei Ihrem Konto an.
2. Klicken Sie im oberen Menü auf „myEppendorf“.
3. Klicken Sie auf „Meine Bestellungen“.
4. Es wird eine Übersicht über Ihre letzten Bestellungen angezeigt.
5. Klicken Sie auf eine Bestellung, um Details dazu einzusehen.
6. Wenn Sie eine Bestellung geöffnet haben, klicken Sie auf einen der Buttons „In den Warenkorb“, um Ihre letzte Bestellung in den Warenkorb zu legen und erneut zu bestellen.
1. Melden Sie sich bei Ihrem Konto an.
2. Klicken Sie im oberen Menü auf „myEppendorf“.
3. Klicken Sie auf „Meine Bestellungen“.
4. Es wird eine Übersicht über Ihre letzten Bestellungen angezeigt.
5. Klicken Sie auf eine Bestellung, um Details dazu einzusehen.
6. Wenn Sie eine Bestellung geöffnet haben, klicken Sie auf einen der Buttons „In den Warenkorb“, um Ihre letzte Bestellung in den Warenkorb zu legen und erneut zu bestellen.
Mehr erfahren
Weniger lesen
Schnellbestellung & Sammelbestellung
Kennen Sie bereits die Teile-/Katalognummern der Produkte, die Sie bestellen möchten? Geben Sie auf dieser Seite einfach die Teilenummern ein und legen Sie die gewünschten Artikel in Ihren Warenkorb.
1. Melden Sie sich bei Ihrem Konto an.
2. Klicken Sie im oberen Menü auf das Symbol „Schnellbestellung/Sammelbestellung“.
A. Schnellbestellung: Geben Sie die Katalognummern Zeile für Zeile ein. Um die Liste zurückzusetzen, klicken Sie auf „Formular zurücksetzen“. Wenn Sie alle Artikel hinzugefügt haben, klicken Sie auf „In den Warenkorb“.
B. Sammelbestellung: Klicken Sie auf „Verwenden Sie die Sammelbestellung“ und befolgen Sie dann die Anleitung zum Herunterladen einer Vorlage. Klicken Sie auf „Datei auswählen“, um Ihre CSV-/XLSX-Datei auszuwählen. Klicken Sie auf „Importieren“
1. Melden Sie sich bei Ihrem Konto an.
2. Klicken Sie im oberen Menü auf das Symbol „Schnellbestellung/Sammelbestellung“.
A. Schnellbestellung: Geben Sie die Katalognummern Zeile für Zeile ein. Um die Liste zurückzusetzen, klicken Sie auf „Formular zurücksetzen“. Wenn Sie alle Artikel hinzugefügt haben, klicken Sie auf „In den Warenkorb“.
B. Sammelbestellung: Klicken Sie auf „Verwenden Sie die Sammelbestellung“ und befolgen Sie dann die Anleitung zum Herunterladen einer Vorlage. Klicken Sie auf „Datei auswählen“, um Ihre CSV-/XLSX-Datei auszuwählen. Klicken Sie auf „Importieren“
Mehr erfahren
Weniger lesen
HINWEIS:
Die Funktion ist möglicherweise nicht in allen Ländern verfügbar.
Die Funktion ist möglicherweise nicht in allen Ländern verfügbar.
Mehr erfahren
Weniger lesen
Abo-Lieferungen
Möchten Sie Ihre Eppendorf-Produkte regelmäßig geliefert bekommen? Richten Sie einfach Abo-Lieferungen ein.
1. Melden Sie sich bei Ihrem Konto an.
2. Legen Sie Produkte in Ihren Warenkorb und gehen Sie zur Kasse.
3. Im letzten Schritt der Bestellung legen Sie fest, dass es sich um eine Abo-Lieferung handelt, indem Sie das Startdatum und die Anzahl der Bestellungen bestimmen.
4. Um Ihre Bestellung abzuschicken, klicken Sie auf „Wiederkehrende Bestellung platzieren“. Sie erhalten eine Bestätigung per E-Mail
1. Melden Sie sich bei Ihrem Konto an.
2. Legen Sie Produkte in Ihren Warenkorb und gehen Sie zur Kasse.
3. Im letzten Schritt der Bestellung legen Sie fest, dass es sich um eine Abo-Lieferung handelt, indem Sie das Startdatum und die Anzahl der Bestellungen bestimmen.
4. Um Ihre Bestellung abzuschicken, klicken Sie auf „Wiederkehrende Bestellung platzieren“. Sie erhalten eine Bestätigung per E-Mail
Mehr erfahren
Weniger lesen
HINWEIS:
Nur monatliche Lieferung, bis zu 12 Bestellungen pro Jahr.
Die Bestellungen werden zu einem bestimmten Startdatum und mit einer bestimmten Häufigkeit ausgelöst.
*Die Funktion ist möglicherweise nicht in allen Ländern verfügbar.
Die Bestellungen werden zu einem bestimmten Startdatum und mit einer bestimmten Häufigkeit ausgelöst.
*Die Funktion ist möglicherweise nicht in allen Ländern verfügbar.
Mehr erfahren
Weniger lesen
Kennzeichnen Sie Ihre Platten
Verwenden Sie den Eppendorf Barcode Wizard, um Barcodes für Ihre Platten zu erstellen.
1. Navigieren Sie zu der Seite mit weiteren Details zu dem entsprechenden Produkt und klicken Sie auf den Link, um den Assistenten zu starten. Tipp: Achten Sie auf den Hinweis „Barcode Option“.
2. Schritt 1/3: Wählen Sie die gewünschte Barcode-Position und klicken Sie auf den Button „Nächster Schritt“.
3. Schritt 2/3: Wählen Sie Barcode-Typ, Präfix und Startnummer und klicken Sie auf den Button „Nächster Schritt“.
4. Schritt 3/3: Wählen Sie die Bestellmenge und klicken Sie auf den Button „Anfrage fortführen“.
5. Melden Sie sich mit Ihrer E-Mail-Adresse und Ihrem Passwort bei Ihrem Konto an oder folgen Sie den Anweisungen, um ein neues Konto zu erstellen.
6. Prüfen Sie die Angaben, wählen Sie die Liefer- und Rechnungsadresse, schreiben Sie einen optionalen Kommentar und klicken Sie auf den Button „Angebot anfordern“.
7. Sie erhalten eine E-Mail mit einem PDF-Dokument, das Ihre Barcode-Spezifikationen enthält. Dieses Dokument wird auch an Ihren Eppendorf-Ansprechpartner geschickt, der Ihnen ein Angebot für die ausgewählten Artikel unterbreiten wird.
1. Navigieren Sie zu der Seite mit weiteren Details zu dem entsprechenden Produkt und klicken Sie auf den Link, um den Assistenten zu starten. Tipp: Achten Sie auf den Hinweis „Barcode Option“.
2. Schritt 1/3: Wählen Sie die gewünschte Barcode-Position und klicken Sie auf den Button „Nächster Schritt“.
3. Schritt 2/3: Wählen Sie Barcode-Typ, Präfix und Startnummer und klicken Sie auf den Button „Nächster Schritt“.
4. Schritt 3/3: Wählen Sie die Bestellmenge und klicken Sie auf den Button „Anfrage fortführen“.
5. Melden Sie sich mit Ihrer E-Mail-Adresse und Ihrem Passwort bei Ihrem Konto an oder folgen Sie den Anweisungen, um ein neues Konto zu erstellen.
6. Prüfen Sie die Angaben, wählen Sie die Liefer- und Rechnungsadresse, schreiben Sie einen optionalen Kommentar und klicken Sie auf den Button „Angebot anfordern“.
7. Sie erhalten eine E-Mail mit einem PDF-Dokument, das Ihre Barcode-Spezifikationen enthält. Dieses Dokument wird auch an Ihren Eppendorf-Ansprechpartner geschickt, der Ihnen ein Angebot für die ausgewählten Artikel unterbreiten wird.
Mehr erfahren
Weniger lesen
UNSER TIPP:
Um das Barcode Wizard-PDF zu einem späteren Zeitpunkt herunterzuladen und um ganz einfach Nachbestellungen zu tätigen, navigieren Sie zu: myEppendorf – Meine Bestellungen – Meine Barcode-Bestellanfragen. Bei einer Nachbestellung erfragen Sie bitte die Projektnummer bei Ihrem Eppendorf-Ansprechpartner, bevor Sie den Wizard abschließen.
Um das Barcode Wizard-PDF zu einem späteren Zeitpunkt herunterzuladen und um ganz einfach Nachbestellungen zu tätigen, navigieren Sie zu: myEppendorf – Meine Bestellungen – Meine Barcode-Bestellanfragen. Bei einer Nachbestellung erfragen Sie bitte die Projektnummer bei Ihrem Eppendorf-Ansprechpartner, bevor Sie den Wizard abschließen.
Mehr erfahren
Weniger lesen
So ändern Sie die Ländereinstellungen der Website
1. Klicken Sie auf das Globus-Symbol oben rechts.
2. Wählen Sie das Land und ggf. die Sprache und Währung.
3. Um die Einstellungen der Website zu ändern, klicken Sie auf „Wechseln zum Shop Ihres Landes“.
2. Wählen Sie das Land und ggf. die Sprache und Währung.
3. Um die Einstellungen der Website zu ändern, klicken Sie auf „Wechseln zum Shop Ihres Landes“.
Mehr erfahren
Weniger lesen
HINWEIS:
Die Verfügbarkeit zusätzlicher Sprachen und Währungen kann je nach Land variieren.
Die Verfügbarkeit zusätzlicher Sprachen und Währungen kann je nach Land variieren.
Mehr erfahren
Weniger lesen
Preisbestätigungs-PDF
Wenn Sie eine offizielle Preisbestätigung benötigen, bevor Sie online bestellen können, erstellen Sie einfach mit den folgenden Schritten ein PDF-Dokument, das alle relevanten Kaufinformationen und Preisangaben enthält.
1. Melden Sie sich bei Ihrem Konto an.
2. Legen Sie die gewünschten Produkte in Ihren Warenkorb und gehen Sie zur Kasse.
3. Klicken Sie im letzten Bestellschritt auf den Button „Preisbestätigungs-PDF“, um Ihre individuelle Preisbestätigung herunterzuladen.
1. Melden Sie sich bei Ihrem Konto an.
2. Legen Sie die gewünschten Produkte in Ihren Warenkorb und gehen Sie zur Kasse.
3. Klicken Sie im letzten Bestellschritt auf den Button „Preisbestätigungs-PDF“, um Ihre individuelle Preisbestätigung herunterzuladen.
Mehr erfahren
Weniger lesen
HINWEIS:
Bestätigt werden die aktuellen kontospezifischen Preise.
Die Preise gelten nur für Online-Bestellungen von diesem Konto. Preisänderungen und Änderungen von Aktionsangeboten vorbehalten.
Die Funktion ist möglicherweise nicht in allen Ländern verfügbar.
Bestätigt werden die aktuellen kontospezifischen Preise.
Die Preise gelten nur für Online-Bestellungen von diesem Konto. Preisänderungen und Änderungen von Aktionsangeboten vorbehalten.
Die Funktion ist möglicherweise nicht in allen Ländern verfügbar.
Mehr erfahren
Weniger lesen
Einkaufslisten
Nutzen Sie die Einkaufslistenfunktion, um beim Organisieren, Kaufen und Nachbestellen unterschiedlicher Artikel Zeit zu sparen.
1. Melden Sie sich bei Ihrem Konto an.
2. Erstellen Sie
3. Fügen Sie Ihrer Liste Artikel hinzu. Klicken Sie dazu auf das Symbol und wählen Sie eine bevorzugte Liste.
4. Legen Sie nun einfach einzelne Artikel oder gleich Ihre ganze Liste mit nur einem Klick in den Warenkorb. Gehen Sie anschließend zur Kasse.
Denken Sie daran: auf der Listenübersichtsseite können Sie Ihre vorhandenen Listen verwalten.
1. Melden Sie sich bei Ihrem Konto an.
2. Erstellen Sie
- im Warenkorb
- auf der Artikel-Ebene
- oder auf der Listenübersichtsseite eine neue Liste.
3. Fügen Sie Ihrer Liste Artikel hinzu. Klicken Sie dazu auf das Symbol und wählen Sie eine bevorzugte Liste.
4. Legen Sie nun einfach einzelne Artikel oder gleich Ihre ganze Liste mit nur einem Klick in den Warenkorb. Gehen Sie anschließend zur Kasse.
Denken Sie daran: auf der Listenübersichtsseite können Sie Ihre vorhandenen Listen verwalten.
Mehr erfahren
Weniger lesen
HINWEIS:
Die Funktion ist nicht für Angebotsartikel und möglicherweise auch nicht in allen Ländern verfügbar.
Die Funktion ist nicht für Angebotsartikel und möglicherweise auch nicht in allen Ländern verfügbar.
Mehr erfahren
Weniger lesen
*Die Funktion ist möglicherweise nicht in allen Ländern verfügbar.
Mehr erfahren
Weniger lesen